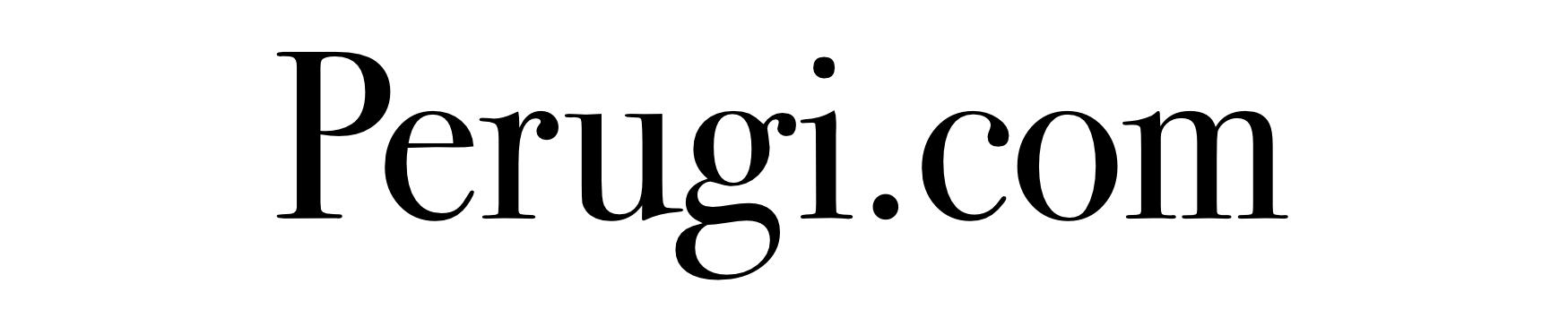It’s your first website and not only are you looking forward to a brand new logo, but also a domain with a professional looking email address such as me@mywebsite.com. But, if your site is self hosted on Bluehost, or any other hosting company, getting your POP email to work correctly can be a real headache. Bluehost has no fewer than ten instruction videos depending on which mail software you use.
It’s your first website and not only are you looking forward to a brand new logo, but also a domain with a professional looking email address such as me@mywebsite.com. But, if your site is self hosted on Bluehost, or any other hosting company, getting your POP email to work correctly can be a real headache. Bluehost has no fewer than ten instruction videos depending on which mail software you use.
Here’s why. The easy part is setting up the email account. You go to the c-Panel, and into the email account and add an email address with your domain name. (Providing you already created it when you set up hosting) Create a password that is in the strong range. It should be something you can remember but also with numbers, capitals and symbols. Be sure to ask for Unlimited emails, so your emails don’t suddenly stop coming into your mailbox because you forgot to clean it out every month or so. That’s it. The mail should start flowing! Hold on…
The mail software you use—now has to be set up to “Receive” on both your laptop and smart phone. It involves a lot of settings, which is why Bluehost nicely made all those videos to show you how. I had a client that used IMAP and when he switched his mail server from VistaPrint, he lost all that mail for almost an entire day. Bluehost helped him find the lost mail, fortunately, for both his reputation and his clients safety. For this reason, I ask my clients to use an IT professional in this process. But…
Here’s the good news! You can easily create a Gmail account and set it up to receive your POP email you made at your hosting company. Here is what you do:
- Create the POP email using your cPanel’s “EMail Accounts” button of your host company.
- Go back to the cPanel and to the same Mail area and button for “Forwarders”. Forward your POP email address to the new gmail address you already use or created.
- Inside Gmail open the “Settings” and go to “Accounts and Import”, then click on “Add another email account you own”.
- Put in your me@mywebsite.com there and follow the steps until Gmail says it will send you a confirmation email.
- A confirmation code will come to your Gmail inbox which you then put in the area on your gmail account.
That’s it!
Here’s another idea: If you use a domain name that is too long for your business cards, create a new shorter Gmail address and use it on your site and all print materials. Or, forward the POP version as described above. Many people prefer the state of the art Gmail software to the ones provided by hosting companies. It’s the best of both worlds. You can also follow the same steps for Yahoo, Hotmail, etc.